Slide guides are essential tools for creating consistent, professional-looking presentations by aligning elements precisely. They enhance visual appeal and streamline the design process across various applications.
What Are Slide Guides?
Slide guides are tools used in presentation software to help users align and position elements on slides with precision. They can be static, offering fixed alignment markers, or dynamic, appearing as smart guides that adapt to content movement. These guides are particularly useful in applications like PowerPoint, Google Slides, and Figma. By providing visual cues, they enable users to create consistent layouts, maintain symmetry, and achieve professional-looking designs effortlessly. Slide guides are essential for both novice and experienced designers, ensuring a polished and organized presentation.
Importance of Slide Guides in Presentation Design
Slide guides play a crucial role in ensuring consistent and professional-looking presentations. They help align elements precisely, maintaining symmetry and visual balance. By using guides, designers save time and avoid the guesswork of manual adjustments. This consistency enhances the overall aesthetic, making presentations more polished and engaging. Slide guides also contribute to better readability and focus, as elements are positioned logically. Whether for business, education, or creative projects, slide guides are indispensable for creating visually appealing and coherent slides that leave a lasting impression on audiences.
Types of Slide Guides
Slide guides come in three primary forms: static, smart, and custom. Each type serves unique purposes, from basic alignment to dynamic adjustments and tailored design needs.
Static Guides
Static guides are fixed, non-adjustable lines used to align objects on slides. They provide a consistent framework, ensuring elements like text and images are evenly spaced and properly positioned. Available in both horizontal and vertical orientations, static guides help maintain visual consistency across multiple slides. Unlike smart guides, they do not adapt to content dynamically, making them ideal for simple layouts. Users can enable static guides in tools like PowerPoint by navigating to the View tab and selecting the appropriate options. This feature is particularly useful for creating professional-looking presentations with minimal effort and ensures a polished final product consistently.
Smart Guides
Smart guides are dynamic alignment tools that appear automatically when moving objects on a slide. They display as dashed red lines, helping users align items vertically, horizontally, or both. These guides also show spacing between objects, ensuring even distribution and consistency. Unlike static guides, smart guides adapt to the content being moved, making them highly intuitive. They are particularly useful for maintaining professional-looking presentations by eliminating guesswork. By following these subtle cues, users can achieve precise alignment effortlessly, enhancing the overall visual coherence of their slides without manual adjustments.
Custom Guides
Custom guides allow users to tailor alignment tools to specific slide needs. They can be added on a per-slide basis, offering flexibility beyond static or smart guides. By enabling custom guides, users can create precise reference points for unique layouts or complex designs. This feature is especially useful for maintaining consistency across multiple slides with varying content. Custom guides can be adjusted to different positions, ensuring that every element aligns perfectly according to the user’s preferences. This level of customization enhances the professionalism and coherence of presentations, making them visually appealing and well-organized. Custom guides are a powerful tool for detailed slide design.

Using Slide Guides in PowerPoint
Slide guides in PowerPoint are crucial for precise alignment and consistency. They help users position elements accurately, ensuring a professional and polished presentation design every time.
Adding Guides in PowerPoint
To add guides in PowerPoint, navigate to the View tab and check the box for Guides. This displays rulers and gridlines, helping you align objects precisely. You can also enable smart guides, which appear as red dashed lines when moving objects, ensuring perfect vertical or horizontal alignment. Additionally, custom guides can be created by dragging from the ruler to the slide. These tools enhance consistency and professionalism in your presentation design. Guides are non-printing, so they won’t appear in the final output, allowing you to focus on creating a polished layout. Customize guide colors for better visibility if needed, and remove them easily when done.
Aligning Objects with Smart Guides
Smart guides in PowerPoint simplify object alignment by displaying temporary red dashed lines when moving items. These guides appear when objects align vertically, horizontally, or with the edges of the slide, ensuring even spacing. To use them effectively, select an object and drag it near other elements or the slide borders. Smart guides also help distribute multiple objects evenly, maintaining a balanced layout. This feature is especially useful for creating visually appealing presentations quickly, as it automates precise alignment without manual adjustments. By leveraging smart guides, you can achieve professional-looking slides with minimal effort and time. They are a powerful tool for enhancing presentation design efficiency and consistency.
Customizing Guides for Specific Slides
Customizing guides allows you to tailor alignment tools to individual slides, ensuring precise control over object placement. In PowerPoint, you can add custom guides by dragging them from the ruler to the slide. To do this, go to the View tab, enable the ruler, and position your guides where needed. You can also lock guides to prevent accidental movement. Custom guides are particularly useful for unique slide layouts or when specific elements require exact positioning. This feature enhances design flexibility, enabling you to maintain consistency while adapting to the needs of each slide. Customize guides to achieve a polished, professional look in your presentations.
Using Slide Guides in Google Slides
Enabling slide guides in Google Slides helps users achieve precise object alignment, organize elements effectively, and maintain design consistency across all slides effortlessly.
Enabling and Using Guides in Google Slides
To enable guides in Google Slides, go to the View menu and select Guides. This will display horizontal and vertical lines across the slide. Use these to align text, images, and shapes precisely. You can also use keyboard shortcuts like Ctrl + Shift + G to toggle guides on and off. For more customization, enable Gridlines and adjust spacing to create a consistent layout. Snap-to-grid functionality ensures objects align automatically, saving time and enhancing professionalism. These tools help maintain visual consistency, making your slides look polished and organized.
Aligning Objects with Precision
Aligning objects with precision is crucial for professional presentations. Use smart guides to automatically snap elements into place, ensuring perfect alignment. For custom needs, enable static guides and adjust them to specific positions. Utilize keyboard shortcuts like Ctrl + Shift + G to toggle guides on and off. To enhance accuracy, enable gridlines and set spacing for uniformity. Snap-to-grid functionality automatically aligns objects to the grid, saving time. For intricate layouts, combine guides with alignment tools to achieve perfect symmetry. These techniques ensure elements are balanced, improving the overall visual appeal of your slides.

Using Slide Guides in Figma
Figma’s slide guides offer precise alignment tools, with grid styles for widescreen slides. They help create consistent layouts and jumpstart presentations with professional design standards seamlessly.
Grid Styles for Widescreen Slides
Figma’s grid styles are tailor-made for widescreen slides, offering a structured approach to presentation design. These grids ensure elements are evenly spaced and aligned, enhancing readability and visual consistency. By applying predefined grid styles, users can achieve professional-looking layouts without manual adjustments. This feature is particularly useful for designers aiming to create modern, engaging presentations. The grids adapt seamlessly to widescreen formats, maintaining proportions and balance. They serve as a foundation for building cohesive designs, making the creation process efficient and straightforward.
Jumpstarting Presentations with Slide Guides
Slide guides provide a foundation for creating polished presentations by ensuring alignment and spacing consistency. Smart guides adapt to your content, offering real-time assistance for precise object placement. Customizable grids, especially in Figma, allow for tailored layouts that enhance visual appeal. These tools save time and eliminate guesswork, enabling designers to focus on creativity. By leveraging slide guides, users can achieve a clean, professional look effortlessly, making their presentations stand out. This streamlined approach ensures consistency across slides, fostering a cohesive and engaging visual narrative.

Practical Tips for Using Slide Guides
Enable static guides for consistent alignment and use smart guides for dynamic adjustments. Combine both for precise object placement and a polished presentation design.
Best Practices for Aligning Objects
For consistent alignment, use a combination of static and smart guides. Static guides provide fixed reference points, while smart guides appear dynamically to help align objects vertically or horizontally. Start by enabling gridlines and guides in your presentation software. When moving objects, rely on smart guides to ensure even spacing and alignment. Regularly check the ruler for precise measurements and use the snap-to-grid feature to avoid manual adjustments. Maintain uniform spacing between elements to enhance readability and visual appeal. These practices ensure a professional and cohesive look in your slides.
Avoiding Common Mistakes
When using slide guides, avoid over-relying on them by neglecting the ruler or gridlines for precise measurements. Don’t forget to disable guides after alignment to prevent clutter. Ignoring the snap-to-grid feature can lead to misalignment, so ensure it’s enabled. Avoid inconsistent spacing by using uniform gaps between objects. Overloading slides with too many guides can complicate the design process. Lastly, don’t overlook the option to customize guides for specific slides, as this ensures tailored alignment for unique layouts. By avoiding these pitfalls, you can maximize the effectiveness of slide guides in your presentations.
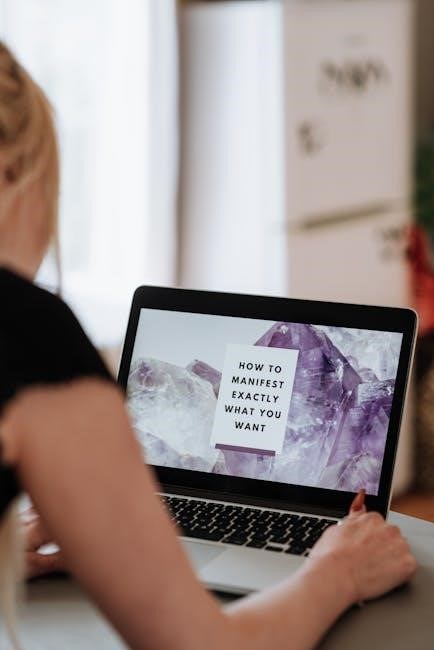
Real-World Applications of Slide Guides
Slide guides enhance business presentations, educational slides, and design projects by ensuring precise alignment and professional layouts, making content more engaging and visually appealing to audiences.
Business Presentations
In business presentations, slide guides are invaluable for ensuring professional and polished layouts. They help align text, images, and graphics precisely, maintaining consistency across slides. Smart guides in PowerPoint make it easier to position elements evenly, while custom guides allow for tailored layouts. This consistency enhances the overall visual appeal, making presentations more engaging and credible. By using slide guides, businesses can convey their message more effectively, ensuring a professional image that resonates with audiences. They also save time, enabling presenters to focus on content rather than design intricacies, making them an essential tool for corporate communication.
Educational Slides
In educational settings, slide guides are instrumental in creating clear, organized, and visually appealing presentations. They help educators align text, images, and diagrams precisely, ensuring content is easy to follow. Static guides provide consistent layouts, while smart guides offer dynamic alignment assistance. Custom guides allow educators to tailor slides for specific lessons, enhancing engagement. By maintaining uniformity and precision, slide guides help students focus on the content rather than distracting layouts. This tool is particularly useful for complex subjects, making information more accessible and learning more effective. Educators can save time and deliver polished, professional lessons with ease.
Design Projects
In design projects, slide guides are invaluable for ensuring precision and consistency. They help align elements like text, images, and shapes, maintaining a cohesive layout. Static guides offer fixed reference points, while smart guides adapt dynamically, assisting in perfect alignment. Custom guides allow designers to tailor layouts for specific needs, enhancing creativity. For tools like Figma, slide guides provide grid styles for widescreen slides, streamlining the design process. They are especially useful for professional presentations, ensuring a polished and visually appealing outcome. By leveraging slide guides, designers can achieve precise, consistent, and visually stunning results efficiently.

Leave a Reply